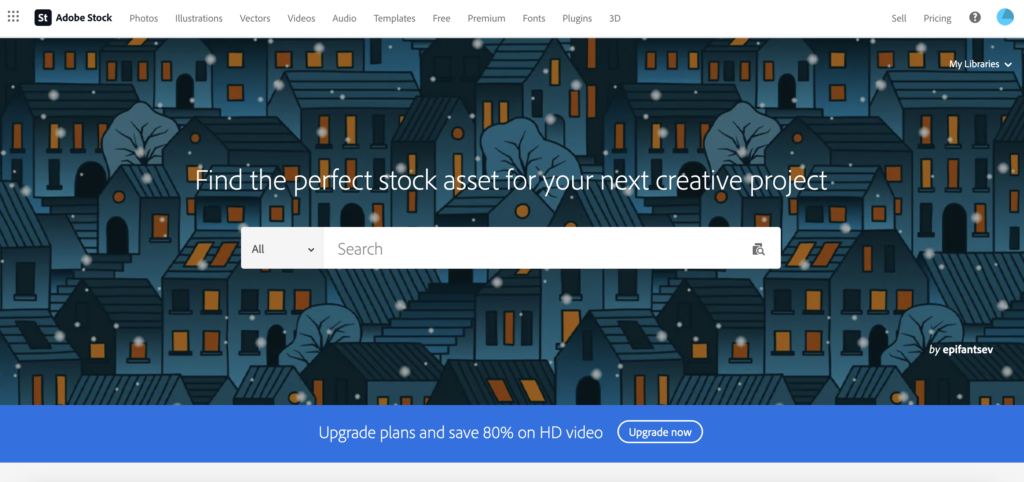Today marks Day 3 of the 60-day financial fitness challenge! Whoopee!
I haven’t died yet. And I’m feeling super jazzed after finishing listening to the Budgetnista interview that I started yesterday.
There’s a new one that’s going on to the list from that, which is to start 2 checking and 2 savings accounts. I’m excited to share more about that later, when I actually get around to setting them up. And if you can’t wait, go visit Day 2 and give the podcast a listen.
Today’s task:
Develop a digital asset to sell via Envato Market, Creative Market, Adobe stock, or others
What exactly is a digital asset, you’re wondering? According to Investopedia, a digital asset is generally anything that is created and stored digitally, is identifiable and discoverable, and has or provides value.
What I’ve learned in all of my self-taught design and marketing endeavors is that there are a ton of websites out there dedicated to making the job of designers, web developers, business owners, organizations, and more easier by creating kick-ass templates. Some of my favorites at the moment include Envato Market, Creative Market, and Adobe Stock. I came across these as I Googled ‘How to make a mockup’ and ‘business presentation template’. Canva, I’m sure, has changed the game for a lot of these digital artists.
The dope thing about digital assets is that they serve as a form of passive income. This is music to my ears, because it means that I could take something like a set of photos from my vacation and turn them into money makers! For example, there are sites like Unsplash where folks will download high quality stock photos for free (I don’t actually know if the photographers get paid on that site), but even before Unsplash was around, I’m sure you’re aware of Shutterstock, which I feel had a monopoly on stock photography for quite some time.
Basically someone can create a template or upload a photo to one of these platforms, and then when a member of that site or a customer chooses to purchase the digital asset, a portion of the sale goes to you. I know that people do direct sales on their websites, too, but there’s a lot of great platforms that do the marketing for you.
To all of my future farmers out there:
You are constantly surrounded by the beauty of nature and see things that most people will never get to experience in their lives. SHARE IT! Take photos, take stock video footage, capture the plants and animals around you, and use the time you’re out in the field to create income for yourself all year long, 24/7.
I’m slightly ahead of the game on this task, as I got excited about this idea last week and decided to Google my way to some answers. I just got a notification yesterday that I had 23 of my photos approved on Adobe Stock. So. Cool. I’m hoping that this will actually make for a more interesting post, since I’m not starting from scratch today.
How I Set Up My Adobe Stock Account
I wanted to walk folks through this in case they’re intrigued and want some of the inside scoop on what I had to do to get things set up. It took me about 30 minutes to get my account going (I already pay for Adobe suite, so I had an account I could just link to Adobe Stock). And then I spent another two hours identifying about 300 photos from existing albums I had. Then I spent another hour or so starting to tag photos, give them titles, and hit ‘Submit’.
Figure 1. My Adobe Stock Dashboard
The figure above gives you a screenshot of what it looks like when you log into your Adobe Stock Account. It’s been literally less than a week since I created my account, so I haven’t exactly had a ton of traction yet. 🙂
Anyways, in order to sign up, you have to fill out a tax form (that way you’re well aware that you need to be putting aside a portion of what you earn for tax purposes), and then read through their contributor guidelines. Because I already have an LLC with a federal EIN number, I just put that information in their W9 form. But if you’re on your own, you can just put in as if you were an independent contractor. I think that’s a 1099.
When you want to submit a photo for consideration, you just click on the ‘Sell’ link on the top right of the screen. And then you click ‘Uploaded Files’.
Figure 2. My Uploaded Files
Right now, on the back end, you can see that I’ve got 126 more photos to ‘submit’ for review. On the right-hand side of the screen, you can see that there’s some categories and boxes to fill in, where you add tags and a title to your photos. There’s strict guidelines about releases if you’re taking photos of recognizable property or of other people. They have a system for you to upload a photo release, though, which is pretty nifty.
The thing I really like about the tagging system is that Adobe automatically picks a bunch based on your image as ‘suggestions’, and then you can choose to add, subtract, or create new tags based on what you know is in the image. I’ve been very impressed with the technology. They’re often spot-on with the suggestions. And I’ve learned a lot of new terminology by selecting the Spanish version.
One thing I will say – I’ve had a hard time knowing what exactly Adobe is looking for in terms of quality standards, so this is all pretty much trial-and-error for me right now. I had 3 out of my first 14 images selected, and then 23 out of the last 52 I submitted earlier this week. I’ve been more selective about which ones I’ve chosen, thinking from the perspective of someone who might use it for design purposes, which has really helped.
When you go to the ‘Not accepted’ tab, it shows you why it wasn’t selected. I think 100% of the feedback on my photos so far has been ‘quality issues’. But I’m not convinced that I can’t find a home for these ‘rejects’. I created a folder within the Cloud labeled ‘Adobe Stock Submissions’ so that I have these elsewhere in case they come in handy.
So there you have it. My task for today is to submit 5 more photos for review. And I can say as of 7:57 p.m. that I have!